Анимация для Интернет
Анимация по методу tweened animation
Рисунок 5.5. Анимация по методу tweened animation
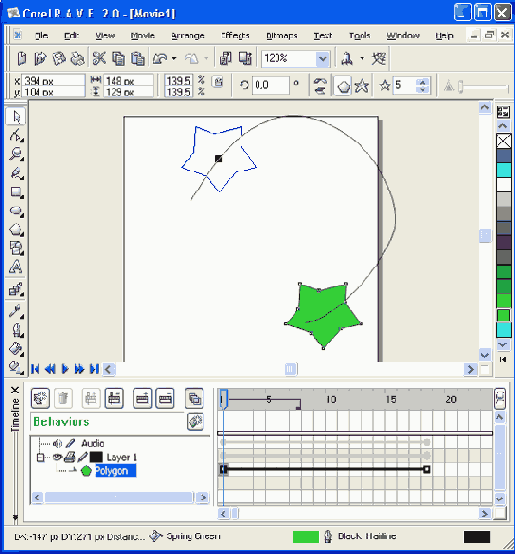
Можно создать анимацию подобного типа, преобразовывая в ключевой также промежуточный кадр на линии жизни с изменением свойств объекта в этом кадре. Это дает возможность получить объект, который изменяется из исходного состояния в модифицированное, а затем возвращается в исходное.
Программа Corel R.A.V.E. позволяет выполнять расчет промежуточных кадров, изменяя следующие свойства объектов: размер (size), положение (position), угол поворота (rotation angle), абрис (outline), — а также применяя такие эффекты, как контур (contour), прозрачность (transparency), заполнение (fill), оболочка (envelope), искажение (distortion), тень (drop shadow). Одновременно можно выполнять расчет с изменением параметров нескольких свойств или эффектов.
Чтобы преобразовать статический объект в анимированный, его предварительно следует выделить. Затем в окне Timeline (Ось времени) нужно щелкнуть по последнему кадру линии жизни этого объекта и выполнить команду Movie > Insert keyframe (Фильм > Вставить ключевой кадр). Задать ключевой кадр можно также двойным щелчком по нужному месту линии жизни объекта. Изменение объекта в рабочей области достигается редактированием его параметров или параметров эффектов, примененных к нему. (Все эти действия можно применить к объекту, существующему более чем в одном кадре.)
Чтобы создать нужный эффект анимации, следует выполнить соответствующие изменения. Так, для создания эффекта движения следует переместить объект в новую позицию на экране. Для изменения его размера можно задать точные значения в полях Scale factor (Коэффициент масштабирования) на Панели свойств (Property bar) либо мышью изменить размеры, перемещая угловые размерные маркеры. Дополнительный щелчок мыши по объекту изменит на экране вид этих маркеров на поворотные с расположенными по углам объекта двойными стрелками, позволяющими изменить угол поворота объекта. Другие маркеры с двойными стрелками, расположенные по центру каждой из сторон объекта, позволят выполнить его сдвиг.
Для создания движения объекта по произвольной траектории необходимо предварительно выделить объект. Если он существует только в одном кадре, то следует увеличить время его жизни, растянув линию в окне Timeline (Ось времени). Установив указатель текущего времени на последний кадр этой линии, командой Movie > Insert keyframe (Фильм > Вставить ключевой кадр) делаем его ключевым. В рабочей области переместим объект в конечное положение. С помощью инструмента Freehand (Произвольная кривая) нарисуем также траекторию движения, а в окне Timeline (Ось времени) переместим точку, отображающую эту траекторию, в начальный кадр движущегося объекта. Нажав клавишу пробела, щелчком выделяем имя объекта в окне Timeline (Ось времени). Выполним команду Movie > Attach to path (Фильм > Привязать к пути) и щелкнем на траектории. В результате анимированный объект будет связан с указанной траекторией и станет перемещаться вдоль нее.
Метод расчета промежуточных кадров (tweened animation) позволяет создать интересные эффекты движения объекта как по прямой, так и по произвольной траектории при одновременном его вращении. Если добавить изменение его размера, то можно добиться иллюзии приближения или удаления, а наклон (skew) придает также свойство глубины. Сложные эффекты достигаются последовательным применением набора эффектов, подобно некоторым примерам, представленным в табл. 5.1.
Таблица 5.1. Эффекты с расчетом промежуточных кадров
| Создание эффекта анимации | Расчет промежуточных кадров для эффекта |
| Растворение | Прозрачность (Transparency) |
| Изменение цвета и узора | Заливка (Fill) |
| Изменение очертаний | Оболочка, искажение (Envelope, Distortion) |
| Движение блика по объекту | Тень, прозрачность (Drop shadow, Transparency) |
| Свечение | Заливка, тень (Fill, Drop shadow) |
Можно также одновременно анимировать группу объектов. Эта возможность наиболее полезна при анимации импортированных картинок. Для анимации группы объектов ключевой кадр задается в окне Timeline (Ось времени) на линии жизни группы с редактированием в рабочей области сразу всей группы объектов. Все анимированные объекты группы будут одновременно появляться на экране и изменяться одинаковым образом. Например, одновременно изменять свой цвет.
Для анимации группы следует объединить объекты в группу командой Arrange > Group (Монтаж > Группировать), затем выделить имя этой группы в окне Timeline (Ось времени). Если для нее еще не существует линии жизни, то необходимо растянуть точку, обозначающую группу, задав начальный и конечный кадры. Выделив нужный кадр на линии, выполняем команду Movie > Insert keyframe (Фильм > Вставить ключевой кадр) и изменяем положение группы объектов. Задать ключевой кадр можно также двойным щелчком мыши по нужной позиции. Следует отметить, что если для отдельных объектов группы уже была задана анимация, то она будет утрачена после анимации группы в целом. При изменении положения группы объектов все они будут двигаться по прямой линии, однако им можно назначить траекторию, так же как и отдельно взятому объекту. Возможно также редактирование сразу всей группы объектов путем добавления или удаления ключевых кадров.